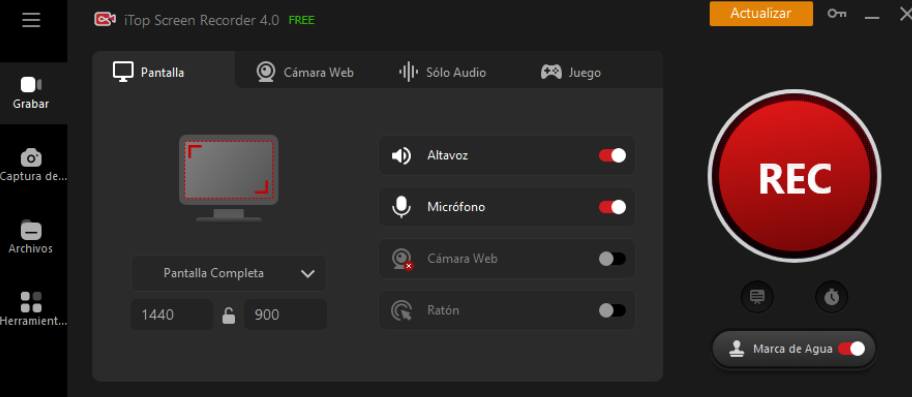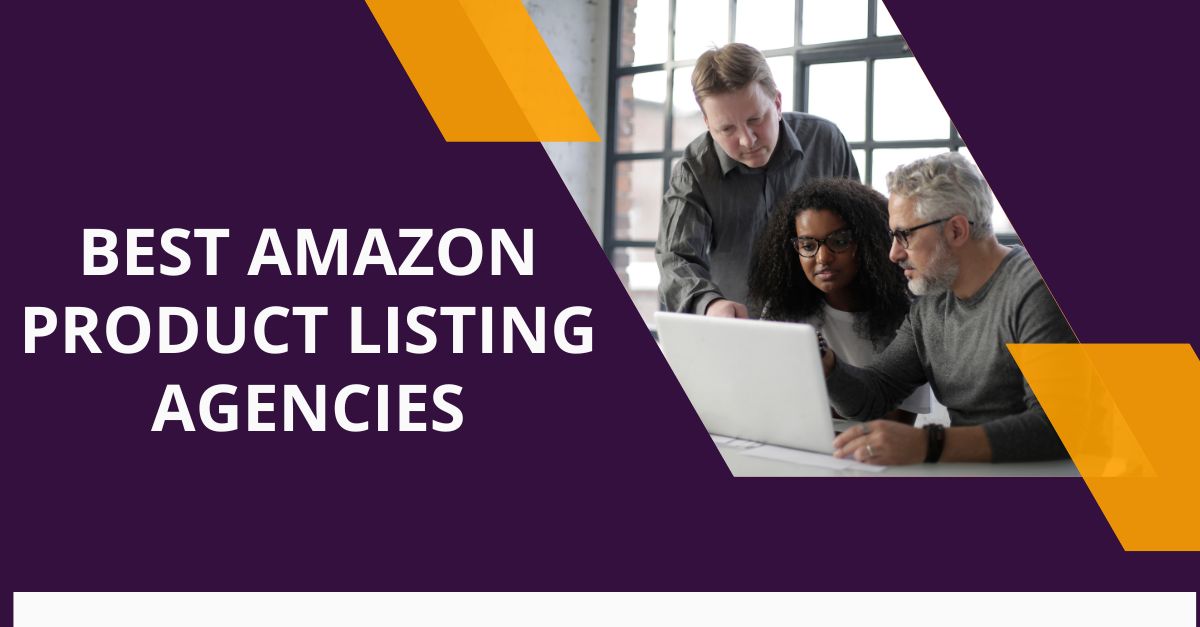Introduction:
In the fast-paced digital era, capturing and sharing information has become an integral part of our online experience. Whether you need to save a moment, report a bug, or share content with others, knowing how to take a screenshot in Chrome iTop Screen Recorder is a valuable skill. In this comprehensive guide, we’ll explore various methods to capture screenshots effortlessly using Google Chrome.
Using the Print Screen Key:
The most straightforward method to capture a screenshot is by using the Print Screen key on your keyboard. However, Chrome offers additional features to enhance this process. When the desired screen is open, press the “PrtScn” key to capture the entire screen or “Alt + PrtScn” to capture only the active window. Once captured, open an image editor or a document and paste the screenshot using “Ctrl + V.”
Chrome’s Built-in Developer Tools:
For more advanced users, Chrome provides a powerful set of developer tools that include a screenshot feature. To access this, right-click on the webpage, select “Inspect,” navigate to the “Toggle device toolbar” icon, and then choose the camera icon to capture screenshots of specific device views. This is particularly useful for web developers testing the responsiveness of their designs.
Chrome Extensions:
The Chrome Web Store offers a plethora of extensions designed to simplify the screenshot-taking process. Extensions like “Lightshot” and “Awesome Screenshot” allow users to capture, annotate, and share screenshots seamlessly. Simply install the desired extension, and a dedicated icon will appear in your Chrome toolbar for quick access.
Snipping Tool Extension:
To enhance your screenshot capabilities, consider using a Chrome extension that emulates the popular “Snipping Tool” available in Windows. This tool allows you to capture specific areas of the screen with precision, making it ideal for highlighting particular content or details on a webpage.
Using Chrome Flags:
For those who love to explore Chrome’s experimental features, the “chrome://flags” page provides an option to enable a built-in screenshot tool. By searching for “Enable screenshot” in the flags settings, users can activate a native Chrome screenshot utility accessible through the right-click menu on web pages.
Capturing Full Page Screenshots:
While the Print Screen key captures only the visible portion of a webpage, Chrome allows users to capture the entire page hacer captura de pantalla en Chrome even the parts not currently visible on the screen. Simply open the Developer Tools using “Ctrl + Shift + I,” navigate to the “More options” menu (three dots), and select “Capture full size screenshot.”
Conclusion:
Mastering the art of taking screenshots in Chrome opens up a world of possibilities for users across various contexts. Whether you’re a casual user, web developer, or content creator, the diverse methods discussed in this guide cater to all levels of expertise. Experiment with these techniques to find the one that best suits your needs and elevate your screenshot game in Google Chrome.